- Oracle Data Integrator 11g - nové vlastnosti
- Instalace a nastavení ODI 11g (ODI Studio a Standalone Agent)
11g verze ODI krom standardního Standalone Agenta přináší tzv. Java EE Agenta - J2EE aplikace, která je provozována ve WebLogic Serveru a tím těží z jeho výhod pro Clustering, JDBC Connection Pooling a Load Balancing.
Vedle Java EE Agenta je k dispozici ještě nová ODI Console (nahrazuje Metadata Navigator a Lightweight Designer), ODI Plug-in pro Enterprise Manager a ODI Public Web Services pro orchestraci datových přenosů.
Instalace ODI Java EE komponent (doba běhu cca 10minut)
Poznámka: ODI Java EE komponety vyžadují předinstalovaný WebLogic Server, pokud jej nemáte pak si jej můžete stáhnout z OTN a provést standardní instalaci.
Spusťte setup.exe nebo runInstaller, zvolte Java EE installation a vyberte si potřebné komponenty:

Vyberte adresář ve kterém se nachází Middleware Home (vznikl při instalaci WebLogic Serveru) a pojmenujte ODI Home pro Java EE komponety (stejně se bude jmenovat adresář na disku).

Nastavení ODI Java EE komponent
Po úspěšném doběhnutí instalace ODI Java EE komponent je potřeba pro ODI vytvořit WebLogic doménu a nakonfigurovat Managed Server.
Spusťte ...\Middleware\ODI1111\common\bin\config.cmd a vyberte "Create a new WebLogic domain"

Vyberte ODI Java EE komponenty, které chcete nainstalovat do domény (Oracle EM a Oracle JRF zaškrtne installer sám)

Pojmenujte doménu pro ODI a vyberte kde ma být založena

Určete správce a heslo pro ODI doménu

Zvolte požadovaný mód (pro účel vyzkoušení zvolte Development a dostupné SDK)

Nakonfigurujte JDBC připojení k ODI Master a Work repository

Zde nevybírejte nic

Po doběhnutí instalace můžete nastartovat WebLogic Admin ve kterém běží:
- WebLogic Console (u mne http://localhost:7001/console)
- Enterprise Manager (u mne http://localhost:7001/em)

Konfigurace ODI Java EE Agenta
V topologii založte nového ODI Agenta, který bude sloužit jako ODI Java EE Agent. Agenta založte standardním způsobem - zadefinujte Fyzickou a Logickou architekturu + kontext.
- Port agenta se musí rovnat portu na kterém běží WebLogic Managed Server - zjistíte jej z WebLogic Console (http://localhost:7001/console) > Environment > Servers.
- Web Application Context je aplikační jméno agenta pod kterým bude dostupný, default je http://host:port/oraclediagent (pro Java EE Agenta jméno můžete změnit, pro Standalone Agenta musí být oraclediagent)

Přepněte se na záložku Data Sources a Drag&Drop sem přetahejte všechny zdroje/cíle ke kterým má ODI Java EE Agent přistupovat. Nastavte JNDI Name a odškrtněte JNDI Standard. Během deployment fáze budou všechny zdroje/cíle založeny ve WebLogic Admin Serveru (Data Sources lze deployovat i odděleně, vyberte Data Source > pravá myš > a vyberte "Deploy Datasource on WLS!). Poté uložte a z menu Agenta vyberte "Generate WLS Template"
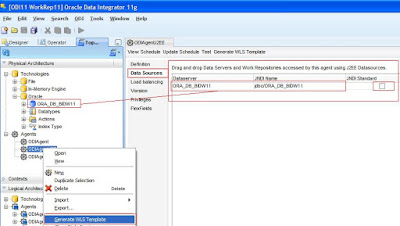
Spustí se WLS Template Generation Wizard, zde můžete nastavit parametry obnovy pro připojení do repository a klíč, který je použit pro nastavení Credential Store, viz níže.

Seznam driverů, které Agent potřebuje pro komunikaci se zdrojem/cílem

Seznam Datasources, které se mají deployovat spolu s Agentem (není potřeba vybírat MasterRepository - to je spolu s Work součástí instalace, viz. několik kroků výše)
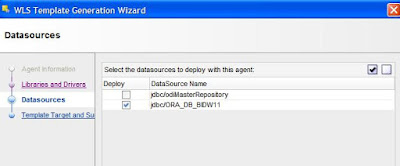
Shrnutí pro Java EE Agenta (zde je vidět URL na kterém běží), je potřeba vybrat adresář kam bude WLS template vygenerován.

Deployment ODI Java EE Agenta jako WLS Template
Opět spusťte ...\Middleware\ODI1111\common\bin\config.cmd, ale nyní zvolte rozšíření stávající domény

Na disku vyberte ODI doménu

Vyberte WLS Template pro ODI Java EE Agent (při stisku na next můžete obdržet hlášku, že komponenta již v doméně existuje - zvolte Replace)

Doplňte hesla na JDBC připojení, při stisku na next dojde k otestování

Doplňte hesla na připojení k ODI repository, při stisku na next dojde k otestování
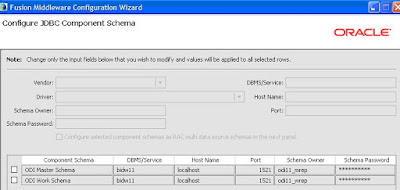
Zde nemusíte nic vybírat

Shrnutí, stiskněte Extend.

Po úspěšném deploymentu klikněte na Done.

Credential Store Entries pro ODI Java EE Agenta a OEM
Spusťte command line ...\Middleware\ODI1111\common\bin\wlst.cmd
vložte:
connect('weblogic','jeho_heslo','t3://localhost:7001') --jméno a heslo na admina WebLogicu a URL na Admin Server
createCred(map="oracle.odi.credmap", key="SUPERVISOR", user="SUPERVISOR", password="jeho_heslo", desc="Key for Supervisor") --klíč pro OEM a Java EE Agenta k ODI repository
createCred(map="oracle.odi.credmap", key="odi11_domain", user="weblogic", password="jeho_heslo", desc="Username and password for odi11_domain") --klíč pro OEM k ODI doméně
createCred(map="oracle.odi.credmap", key="ODIAgentJEE", user="weblogic", password="jeho_heslo", desc="Username and password for ODIAgentJEE") --klíč k ODI Java EE Agentovi
disconnect()
Restartujte Admin Server pomocí skriptu ...\Middleware\user_projects\domains\odi11_domain\startWebLogic.cmd
Do skriptu pro start Managed Serveru ...\Middleware\user_projects\domains\odi11_domain\bin\startManagedWebLogic.cmd přidejte:
set JAVA_OPTIONS="-Doracle.odi.repex.view.main.init.skipem=false" %JAVA_OPTIONS%
a nastartujte jej.
Výsledek
Na adrese http://localhost:7001/console běží WebLogic Console kde můžete vidět založené datové zdroje /cíle pro ODI

Na adrese http://localhost:7001/em běží Enterprise Manager jehož součástí je plugin pro ODI, zde můžete monitorovat všechny aplikace a ODI komponenty včetně repository a ODI agentů (Java EE i Standalone)

V případě výběru Master repository lze monitorovat Work repository a jednotlivé agenty včetně událostí a chyb s možností

drilldown do ODI Console (ODI Console běží na http://localhost:8001/odiconsole)

- ODI Java EE Agent běží na http://localhost:8001/oraclediagent
- ODI Public Web Services běží na http://localhost:8001/oracledisdkws/
Příště Upgrade ODI repository z verze 10g na 11g
Erik Eckhardt
Žádné komentáře:
Okomentovat