pátek 29. února 2008
čtvrtek 28. února 2008
Oracle Data Integration Suite Now Available
4. února 2008 byl uvolněn Oracle Data Integration Suite - integrační platforma pro heterogenní zdroje dat a aplikace, kompletní tiskovou zprávu najdete zde.
Oracle Data Integration Suite se skládá z následujících komponent:
Oracle Data Integration Suite se skládá z následujících komponent:
- Oracle Data Integrator Enterprise Edition
- Oracle Data Relationship Management
- Oracle BPEL Process Manager (Restricted-Use Licenses)
- Oracle Service Bus (Restricted-Use Licenses)
- Oracle WebLogic Suite (Restricted-Use Licenses)
pondělí 25. února 2008
Uživatelem definované skupiny v rámci dimenze (Custom / Calculated Members)
Jeden z mnoha uživatelských požadavků na reporting a analýzy je mít možnost definovat / vytvářet vlastní skupiny v rámci dimenze – v MOLAPu známé pod názvem Custom / Calculated Members.
Příklad: Chci sloučit výnosy za pobočky Česká republika a Slovensko do pobočky s názvem Československo.
V BI Answers můžete tento požadavek řešit pomocí:
I. Schránky (Bins)
1. Vytvořte „Tabulku“ obsahující položky dimenze a ukazatele
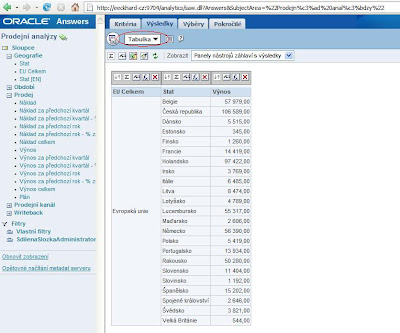
2. Vyberte ikonu fx (Upravit sloupec) > záložka Schránky > Přidat schránku > Vyberte operátor a hodnoty dimenze
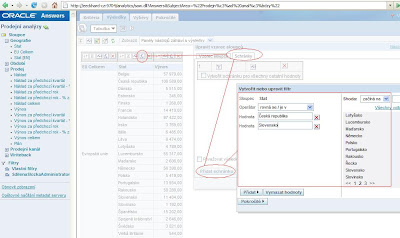
3. Novou schránku pojmenujte, založte další, a nebo pro ostatní hodnoty nechte vytvořit jednu společnou
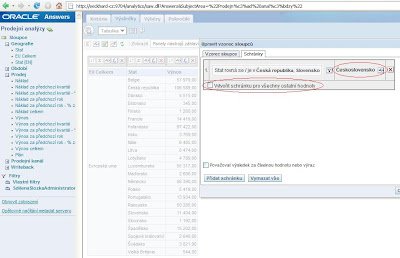
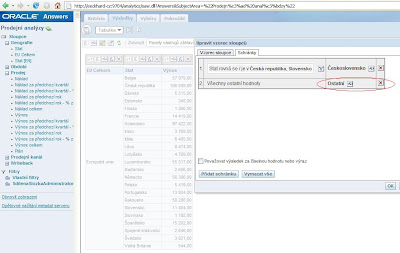
4. Výsledkem jsou nové skupiny (schránky) v rámci dimenze Geografie
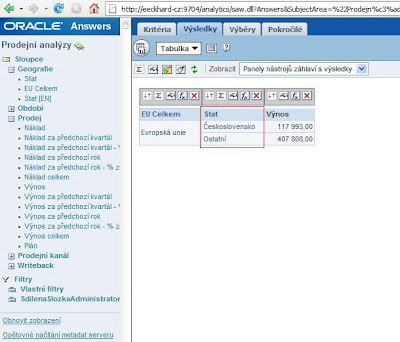
5. Po kliknutí na název skupiny se „prodrilujete“ na detail
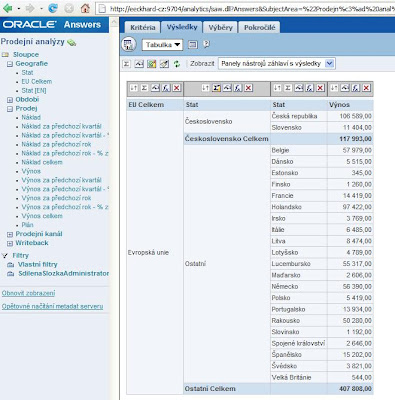
6. Nové skupiny lze využívat i v rámci grafů nebo jiných pohledů, které jsou v BI Answers dostupné
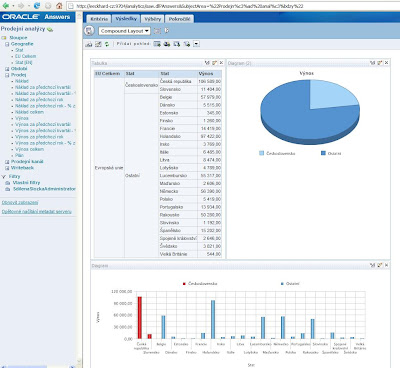
7. Schránka není nic jiného než CASE příkaz
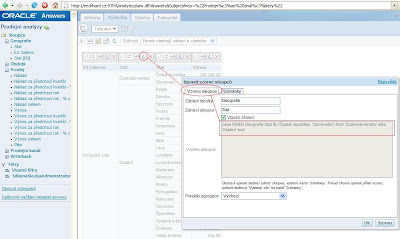
II. Vypočítané položky (Calculated Item)
1. Vytvořte „Kontingenční tabulku“ obsahující položky dimenze a ukazatele
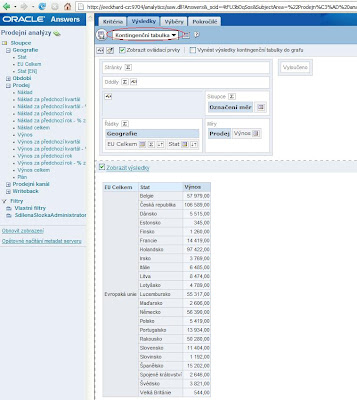
2. Vyberte ikonu „Další možnosti ...“ > Nově vypočítaná položka
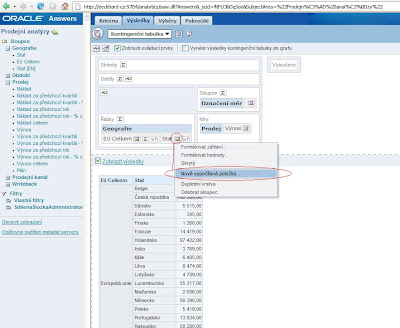
3. K dispozici jsou různé funkce, které můžete využít pro konstrukci nové skupiny
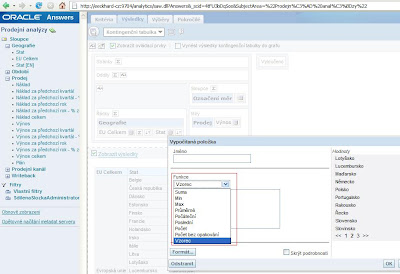
4. Zadejte vzorec a pojmenujte skupinu
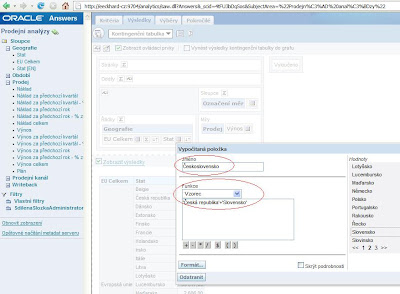
* - Jestliže jako webový prohlížeč používáte Mozillu, je možné, že po vložení vzorce dostanete chybu „Sémantika zadaného vzorce je neplatná“ / „The semantics of the formula entered are not valid“. Tato chyba se nevyskytuje při použití Internet Exploreru.
Ten z vás, kdo jako první na chybu v Mozille zaloguje iTAR na metalinku a pošle mi jeho číslo, dostane Oracle tučňáka!
5. Výsledkem je nová skupina, položky tvořící skupinu zůstávají
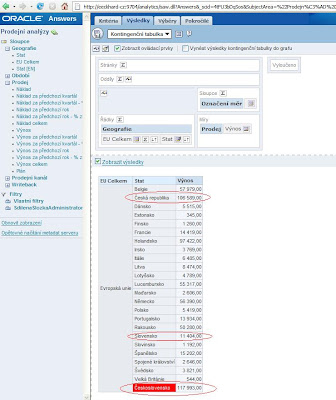
6. Vyberte ikonu „Další možnosti ...“ > Vypočítaná skupina > Skrýt podrobnosti
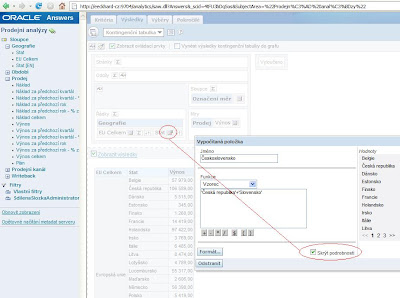
7. Výsledkem je, že položky tvořící skupinu jsou odstraněny
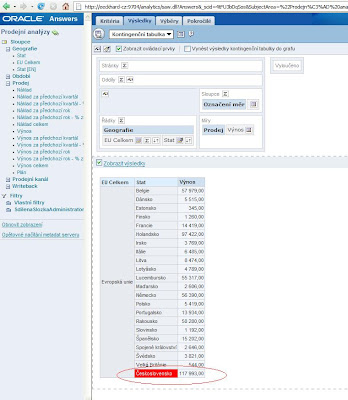
8. Skupinu je možné využívat v rámci grafu
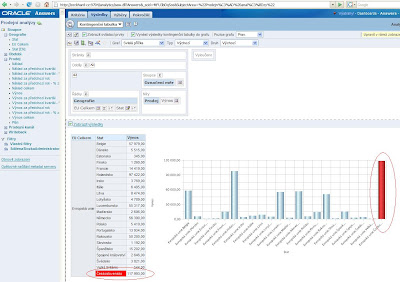
Příklad: Chci sloučit výnosy za pobočky Česká republika a Slovensko do pobočky s názvem Československo.
V BI Answers můžete tento požadavek řešit pomocí:
- Schránek (Bins) v rámci Tabulky
- Vypočítaných položek v rámci Kontingenční tabulky
I. Schránky (Bins)
1. Vytvořte „Tabulku“ obsahující položky dimenze a ukazatele
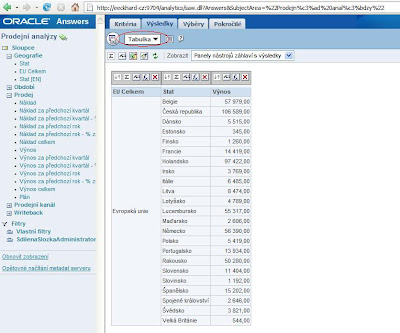
2. Vyberte ikonu fx (Upravit sloupec) > záložka Schránky > Přidat schránku > Vyberte operátor a hodnoty dimenze
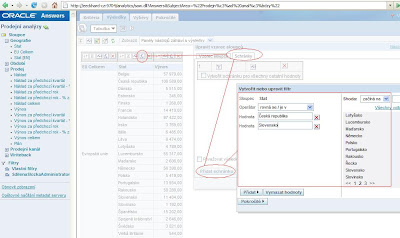
3. Novou schránku pojmenujte, založte další, a nebo pro ostatní hodnoty nechte vytvořit jednu společnou
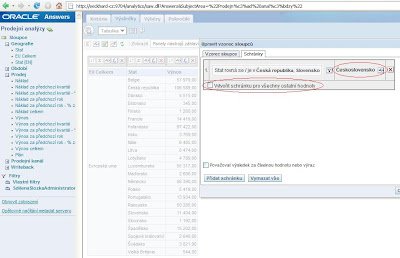
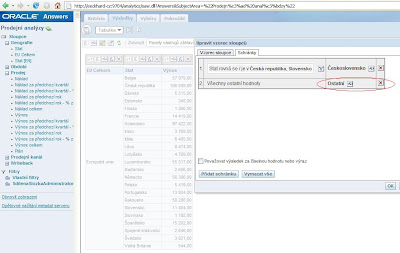
4. Výsledkem jsou nové skupiny (schránky) v rámci dimenze Geografie
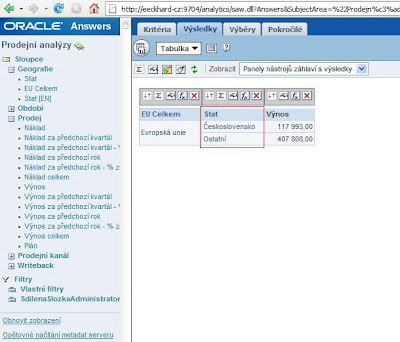
5. Po kliknutí na název skupiny se „prodrilujete“ na detail
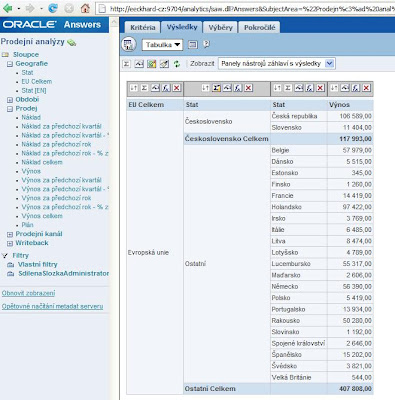
6. Nové skupiny lze využívat i v rámci grafů nebo jiných pohledů, které jsou v BI Answers dostupné
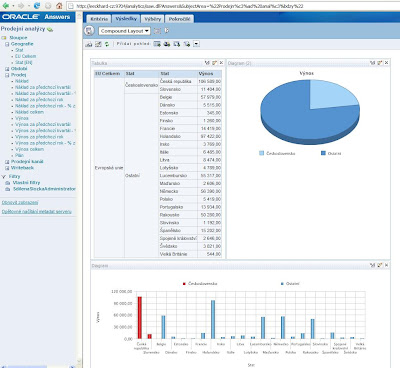
7. Schránka není nic jiného než CASE příkaz
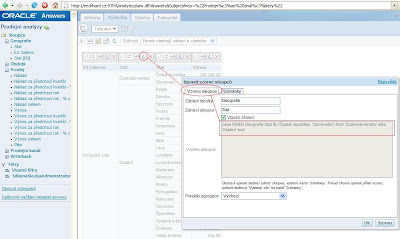
II. Vypočítané položky (Calculated Item)
1. Vytvořte „Kontingenční tabulku“ obsahující položky dimenze a ukazatele
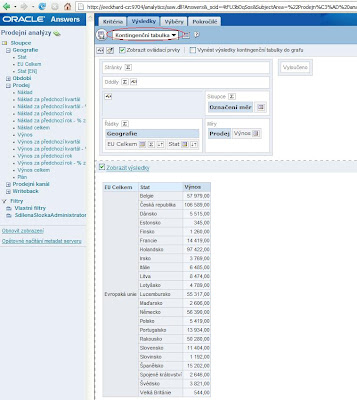
2. Vyberte ikonu „Další možnosti ...“ > Nově vypočítaná položka
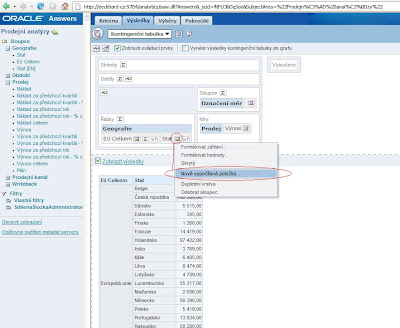
3. K dispozici jsou různé funkce, které můžete využít pro konstrukci nové skupiny
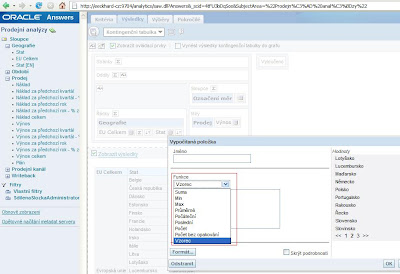
4. Zadejte vzorec a pojmenujte skupinu
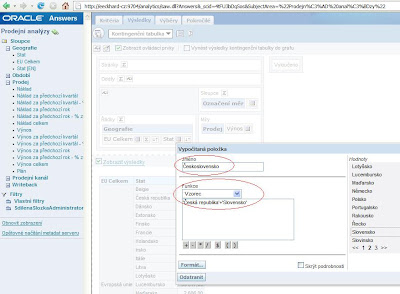
* - Jestliže jako webový prohlížeč používáte Mozillu, je možné, že po vložení vzorce dostanete chybu „Sémantika zadaného vzorce je neplatná“ / „The semantics of the formula entered are not valid“. Tato chyba se nevyskytuje při použití Internet Exploreru.
Ten z vás, kdo jako první na chybu v Mozille zaloguje iTAR na metalinku a pošle mi jeho číslo, dostane Oracle tučňáka!
5. Výsledkem je nová skupina, položky tvořící skupinu zůstávají
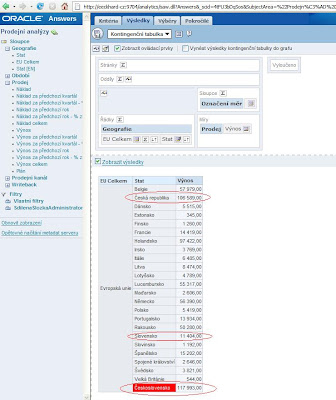
6. Vyberte ikonu „Další možnosti ...“ > Vypočítaná skupina > Skrýt podrobnosti
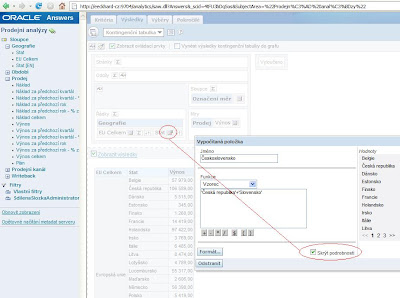
7. Výsledkem je, že položky tvořící skupinu jsou odstraněny
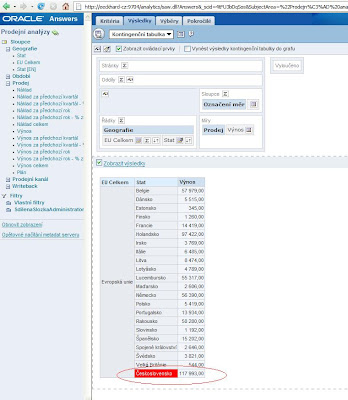
8. Skupinu je možné využívat v rámci grafu
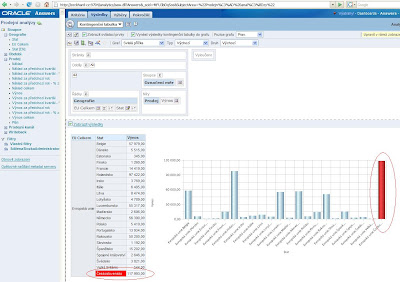
Erik Eckhardt (eec).
středa 20. února 2008
Jak zajistit alternativní text pro dotazy vracející „Žádné výsledky“
V případě, že uživatel vytvoří/spustí report jehož filtr je buď příliš restriktivní nebo databáze neobsahuje žádná data, pak BI Answers vrátí standardní text s informací o možné chybě.
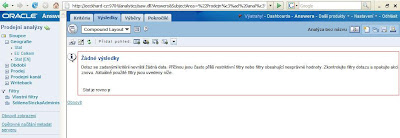
Jestliže Vám daný text nevyhovuje můžete do reportu přidat nový pohled s názvem „Žádné výsledky“ a do něj napsat text vlastní. Tento text se bude vztahovat pouze k danému reportu.
Jak na to
1/ Vyberte záložku Výsledky > Změna pohledu > Jiná zobrazení > pohled Žádné výsledky
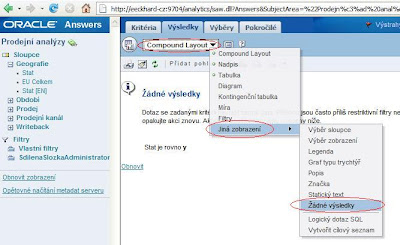
2/ Vložte vlastní text (jak záhlaví tak i text podporuje HTML tagy)
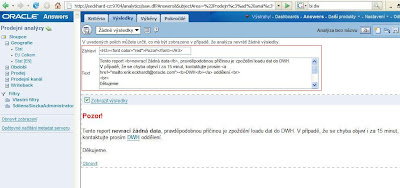
3/ Zobrazení alternativního textu
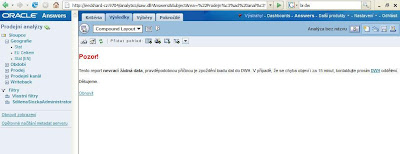
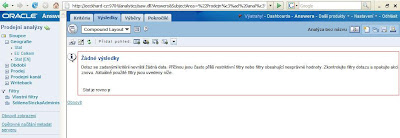
Jestliže Vám daný text nevyhovuje můžete do reportu přidat nový pohled s názvem „Žádné výsledky“ a do něj napsat text vlastní. Tento text se bude vztahovat pouze k danému reportu.
Jak na to
1/ Vyberte záložku Výsledky > Změna pohledu > Jiná zobrazení > pohled Žádné výsledky
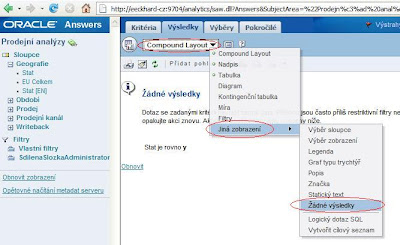
2/ Vložte vlastní text (jak záhlaví tak i text podporuje HTML tagy)
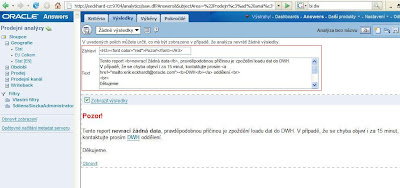
3/ Zobrazení alternativního textu
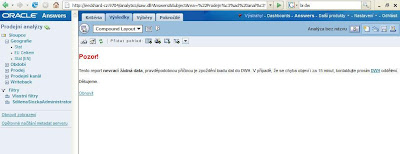
Erik Eckhardt (eec).
pondělí 18. února 2008
Navigace v rámci Dashboardů pomocí polí tabulky
Jednou ze silných vlastností Oracle Business Intelligence (BI EE / BI SE One) je možnost vytváření interaktivních navigací mezi reporty a dashboardy.
Navigaci lze řešit několika způsoby. Mezi nejčastější patří navigace pomocí polí v tabulce, tzn. každé pole tabulky leží na průsečíku určitého řádku a sloupce tabulky. Tím lze dosáhnout toho, že při navigaci (přechodu) na jiný report či dashboard se jako parametr mohou automaticky přenést hodnoty z tohoto řádku. Pro data v daném sloupci lze definovat navigaci na určitý dotaz. To je možné využít k vytvoření určité matice navigačních odkazů, viz. obr. 1.
Jak na to
Do pole sloupců „Ukazatel“ je pomocí funkce vložena textová hodnota „Top 20 podle X“, kde X zastupuje nějaký ukazatel, jako např. tržby, průměrné tržby, počet, atd.
Ve formátu těchto sloupců (obr. 2) je definována navigace na dotazy vracející data pro výše uvedené ukazatele, jako např. „TOP 20 produktů podle počtu“, „TOP 20 produktů podle tržeb“ resp. „TOP 20 produktů podle prům.tržeb“ (ukázku reportu viz. obr. 3).
Dotazy „Top 20 produktů…“ mají nastaven filtr na sloupec čtvrtletí s operátorem „Obsahuje výzvu“ resp. „Is prompted“.
Výsledkem je, že podle toho z kterého řádku tabulky na obr. 1 klikneme, tak se nám v dotazu na obr. 3 nastaví příslušné čtvrtletí. To je poměrně elegantní náhrada místo tvorby parametru na sloupec. Podle toho, do kterého klikneme sloupce, se nám vybere příslušný dotaz „TOP 20 podle počtu“‚ „TOP 20 podle tržeb“, atd.
Pro grafické doladění matice je možné umístit do záhlaví tabulky název ukazatele a do polí tabulky vhodný obrázek nebo text, viz. obr. 4. K tomuto účelu lze využít obecné formátování buněk tabulky případně nastavit formátování podmíněné.
Příspěvek vytvořil a zaslal Jiří Doubravský ze společnosti PIKE ELECTRONIC. Díky!
Navigaci lze řešit několika způsoby. Mezi nejčastější patří navigace pomocí polí v tabulce, tzn. každé pole tabulky leží na průsečíku určitého řádku a sloupce tabulky. Tím lze dosáhnout toho, že při navigaci (přechodu) na jiný report či dashboard se jako parametr mohou automaticky přenést hodnoty z tohoto řádku. Pro data v daném sloupci lze definovat navigaci na určitý dotaz. To je možné využít k vytvoření určité matice navigačních odkazů, viz. obr. 1.
Jak na to
Do pole sloupců „Ukazatel“ je pomocí funkce vložena textová hodnota „Top 20 podle X“, kde X zastupuje nějaký ukazatel, jako např. tržby, průměrné tržby, počet, atd.
Ve formátu těchto sloupců (obr. 2) je definována navigace na dotazy vracející data pro výše uvedené ukazatele, jako např. „TOP 20 produktů podle počtu“, „TOP 20 produktů podle tržeb“ resp. „TOP 20 produktů podle prům.tržeb“ (ukázku reportu viz. obr. 3).
Dotazy „Top 20 produktů…“ mají nastaven filtr na sloupec čtvrtletí s operátorem „Obsahuje výzvu“ resp. „Is prompted“.
Výsledkem je, že podle toho z kterého řádku tabulky na obr. 1 klikneme, tak se nám v dotazu na obr. 3 nastaví příslušné čtvrtletí. To je poměrně elegantní náhrada místo tvorby parametru na sloupec. Podle toho, do kterého klikneme sloupce, se nám vybere příslušný dotaz „TOP 20 podle počtu“‚ „TOP 20 podle tržeb“, atd.
Pro grafické doladění matice je možné umístit do záhlaví tabulky název ukazatele a do polí tabulky vhodný obrázek nebo text, viz. obr. 4. K tomuto účelu lze využít obecné formátování buněk tabulky případně nastavit formátování podmíněné.
Příspěvek vytvořil a zaslal Jiří Doubravský ze společnosti PIKE ELECTRONIC. Díky!
čtvrtek 14. února 2008
Aktuální kurzy Business Intelligence v nabídce Oracle University!
Oracle University připravuje na měsíce březen až květen nové kurzy na Oracle Business Intelligence Enterprise Edition / Standard Edition One (dříve Siebel Analytics). Kurzy na sebe logicky navazují, lze ovšem absolvovat pouze některé.
Jedná se o následující kurzy:
Oracle BI Analytics Overview – základní jednodenní “orientační kurz” o celé BI platformě
Termín : 10.3. 2008, 28.4. 2008
Oracle BI Presentation Services: Create Reports/Dashboards – specializace na prezentační vrstvu (BI Answers, BI Dashboards, BI Delivers, …)
Termín : 17.3. 2008, 29.4. 2008
Oracle BI Server Administrator: Build Repositories – specializace na analytický server (tvorba BI metadata repository, bezpečnost, správa, …)
Termín: 19.3. 2008, 5.5. 2008
Oracle BI Publisher: Fundamentals – specializace na enterprise reporting
Termín: 2.4. 2008
Více informací o jednotlivých kurzech získáte na tel. čísle 221 438 152 nebo na emailové adrese education_cz@oracle.com.
Jedná se o následující kurzy:
Oracle BI Analytics Overview – základní jednodenní “orientační kurz” o celé BI platformě
Termín : 10.3. 2008, 28.4. 2008
Oracle BI Presentation Services: Create Reports/Dashboards – specializace na prezentační vrstvu (BI Answers, BI Dashboards, BI Delivers, …)
Termín : 17.3. 2008, 29.4. 2008
Oracle BI Server Administrator: Build Repositories – specializace na analytický server (tvorba BI metadata repository, bezpečnost, správa, …)
Termín: 19.3. 2008, 5.5. 2008
Oracle BI Publisher: Fundamentals – specializace na enterprise reporting
Termín: 2.4. 2008
Více informací o jednotlivých kurzech získáte na tel. čísle 221 438 152 nebo na emailové adrese education_cz@oracle.com.
pondělí 11. února 2008
Hyperion Essbase, 3. část – Instalace a konfigurace Essbase Clienta, používání Essbase Spreadsheet Add-in a Essbase Visual Explorer
Přistupovat na data v Hyperion Essbase můžete pomocí:
Umožňuje spouštět aplikace na počítačích, na kterých není instalován Essbase Server. Essbase Client obsahuje Essbase Spreadsheet Add-in for Excel (reporting, analýzy a zpětný zápis z prostředí MS Excel), Visual Explorer (propracované vizuální analýzy dat), Runtime Client a Application Programming Interface zajišťující přístup na data uložená v Essbase. To, jak nainstalovat, nastavit a používat Essbase Client pro přístup k Essbase datům naleznete níže.
Jak nainstalovat a nakonfigurovat Essbase Server naleznete zde. Jak nainstalovat a nakonfigurovat Essbase Administration Services + load dat do Essbase naleznete zde.
I. Instalace Essbase Clienta
1. Zde (link funguje až po zalogování na edelivery.oracle.com) si stáhněte Hyperion Essbase - System 9 Release 9.3.1 Client Windows Installer (cca 80 MB).
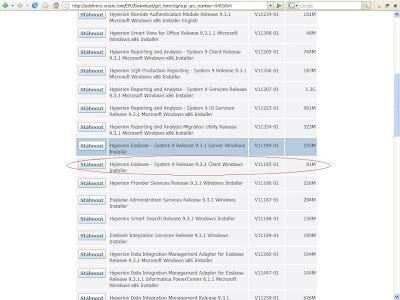
2. Rozbalte zip, spusťte setup.exe a zvolte jazyk instalace (pouze Angličtina)

3. Zvolte lokaci instalace (Other)

4. Installer detekuje společný adresář pro Hyperion produkty
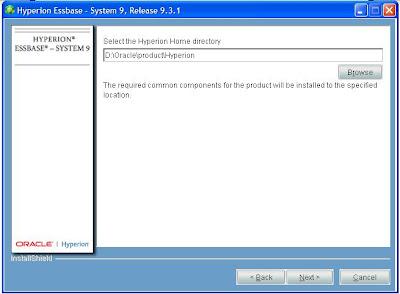
5. Vyberte adresář pro Essbase Clienta
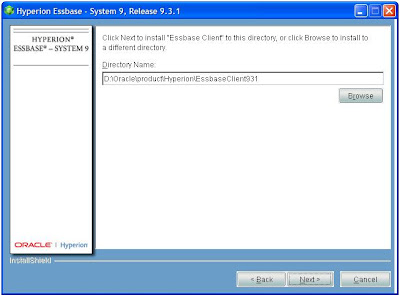
6. Zvolte typ instalace

7. Zvolte komponenty, které chcete instalovat
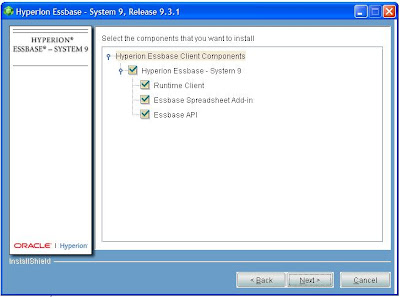
8. Vyberte znakovou sadu
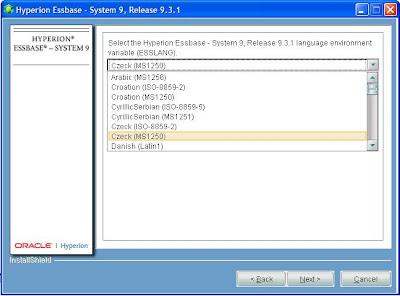
9. Spusťte instalaci (doba běhu cca 1 minuta)
II. Konfigurace Essbase Spreadsheet Add-in for Excel
V případě, že chcete používat Essbase Spreadsheet Add-in for Excel, musíte jej zaregistrovat.
1. Spusťte „Register Spreadsheet Add-in“ (All Programs > Hyperion > Essbase Client)
2. Spusťte MS Excel – zde by se mělo oběvit nové menu Essbase
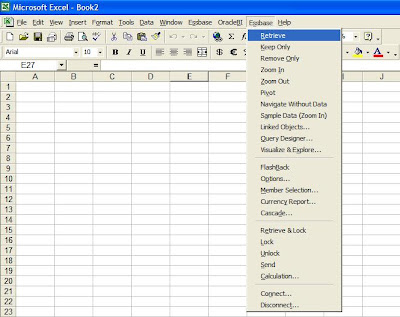
V případě, že se neobjeví - zapněte jej přes Tools > Add-Ins
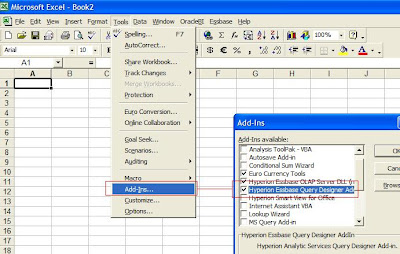
III. Používání Essbase Spreadsheet Add-in for Excel
Essbase Spreadsheet Add-in je komponenta umožňující vytvářet, modifikovat a ukládat dotazy oproti Essbase databázím přímo z prostředí MS Excel. Základní možnosti práce jsou uvedeny níže.
Připojení k databázi
Dvakrát klikněte „levou“ myší do jakékoliv buňky Excelu nebo z menu Essbase > vyberte Connect > vyplňte heslo > zvolte Update a ze seznamu databází si některou vyberte
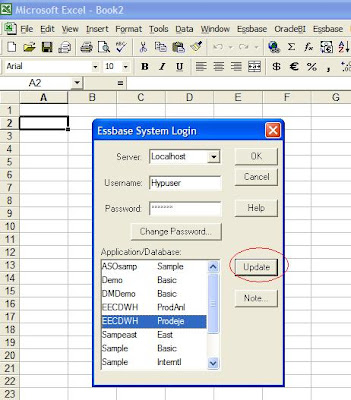
Refresh dat
Dvakrát klikněte „levou“ myší do jakékoliv buňky Excelu nebo z menu Essbase > vyberte Retrieve
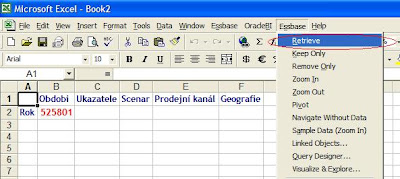
Drill down
Dvakrát klikněte „levou“ myší na dimenzi přes kterou chcete drill down nebo z menu Essbase > vyberte Zoom In
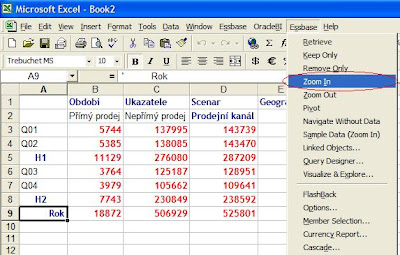
Drill up
Dvakrát klikněte „pravou“ myší na úroveň dimenze pro kterou chcete drill up nebo z menu Essbase > vyberte Zoom Out
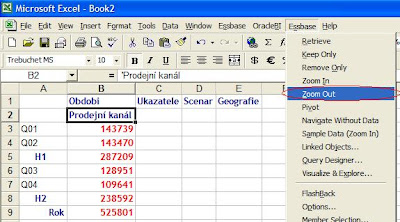
Pivoting / rotace
„Pravou“ myší chyťte dimenzi a přetáhněte ji na požadované místo nebo z menu Essbase > vyberte Pivot
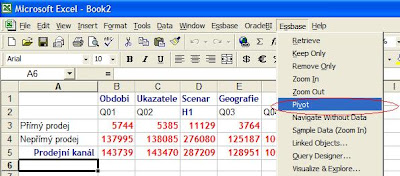
Vložení poznámky
Dvakrát klikněte „levou“ myší do jakékoliv buňky obsahující data nebo z menu Essbase > vyberte Linked Objects ...
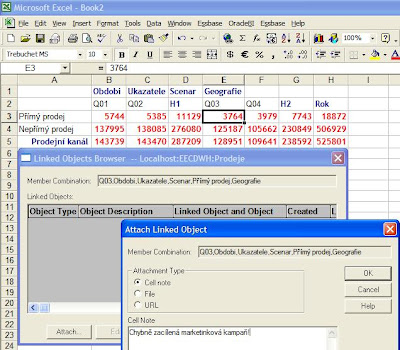
Zpětný zápis (writeback)
1/ Zamkněte buňky – menu Essbase > Lock
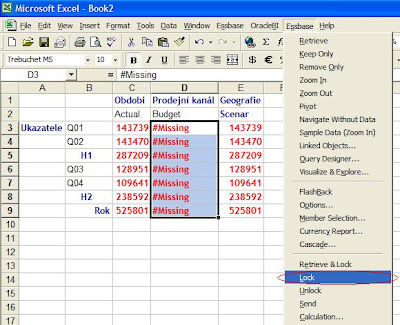
2/ Doplňte/změňte hodnoty buněk na nejnižší úrovni hierarchie a pak z menu Essbase > vyberte Send
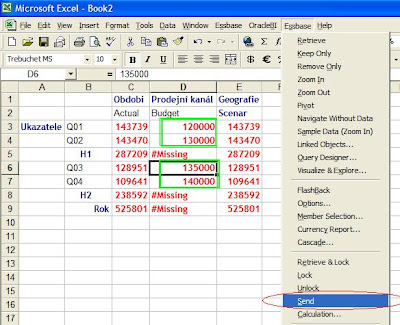
3/ Dopočítejte agregace pro vyšší úrovně v hierarchii – z menu Essbase > vyberte Calculation...

Query Designer
Umožňuje vytvářet, modifikovat a ukládat dotazy, navrhovat zobrazení reportu, filtrovat data, nastavovat třídění, restrikce atd. – z menu Essbase > vyberte Query Designer
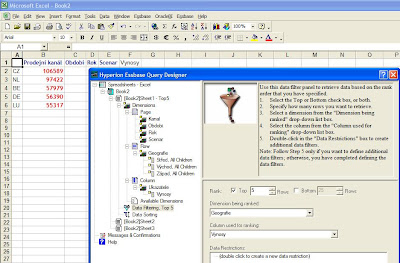
IV. Používání Essbase Visual Explorer
Essbase Visual Explorer je komponenta umožňující vytvářet sofistikované vizuální analýzy včetně možností jako je definování vlastních kalkulací (např. difference, % differ., running total, moving calculation, year to date, year over year, previous, next, first, last, ...), vytváření vlastních skupin prvků dimenzí (custom / calculated members), psát anotace, komentáře nebo vkládat „Trend lines“ (Linear, Logarithmic, Polynomial, ...).
Z výsledných analýz je možné sestavovat dashboardy, případně generovat PDF výstupy nebo sestavy do MS Excel případně data pro MS Access. Visual Explorer je přístupný z menu Essbase > Visualize & Explore ...
Spuštění aplikace
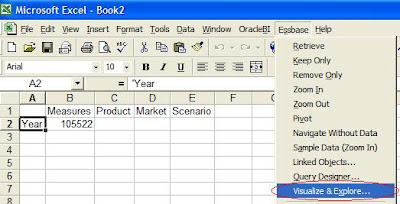
Základní vizualizace pomocí kontingenční tabulky

Nabídka alternativních typů vizualizace dat
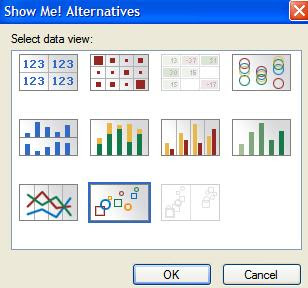
Alternativní vizualizace dat – Sales vs. Profit
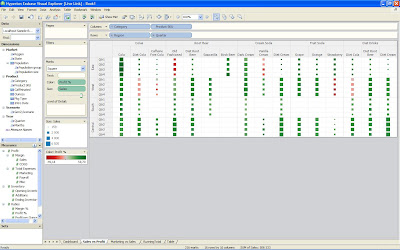
Alternativní vizualizace dat s vlastním výpočtem – Running Totals
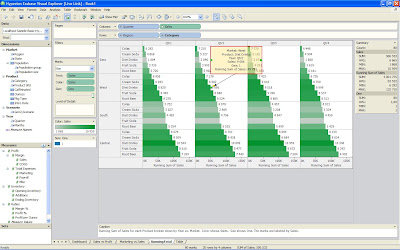
Alternativní vizualizace dat proložená „Trend lines“ – závislost prodejů na marketinkových kampaní
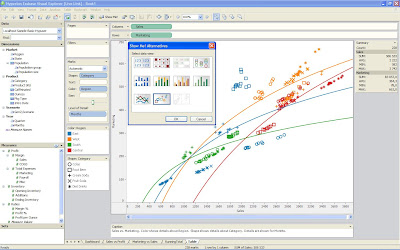
Dashboard složený z různých analýz
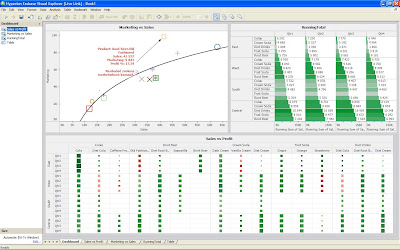
Příští díl bude věnován architektuře Essbase, definování a vytváření dimenzí, hierarchií, kostek + mapování na zdrojová data pro load. To vše pomocí Essbase Administration Services.
- Oracle Business Intelligence Enterprise Edition Plus – Jednotná BI Platforma
- SmartView for MS Office – Hyperion Addin pro MS Excel, Word a Powerpoint (pro jeho běh je potřeba doinstalovat Shared Services Provider nebo URL Provider)
- Essbase Client – Runtime, API, Spreadsheet Addin for Excel a Visual Explorer (nejsnadnější cesta jak přistupovat k Essbase z MS Excel)
- ... nástroje/aplikace třetích stran
Umožňuje spouštět aplikace na počítačích, na kterých není instalován Essbase Server. Essbase Client obsahuje Essbase Spreadsheet Add-in for Excel (reporting, analýzy a zpětný zápis z prostředí MS Excel), Visual Explorer (propracované vizuální analýzy dat), Runtime Client a Application Programming Interface zajišťující přístup na data uložená v Essbase. To, jak nainstalovat, nastavit a používat Essbase Client pro přístup k Essbase datům naleznete níže.
Jak nainstalovat a nakonfigurovat Essbase Server naleznete zde. Jak nainstalovat a nakonfigurovat Essbase Administration Services + load dat do Essbase naleznete zde.
I. Instalace Essbase Clienta
1. Zde (link funguje až po zalogování na edelivery.oracle.com) si stáhněte Hyperion Essbase - System 9 Release 9.3.1 Client Windows Installer (cca 80 MB).
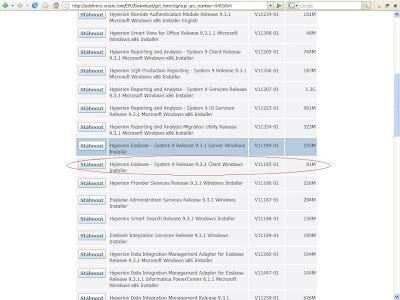
2. Rozbalte zip, spusťte setup.exe a zvolte jazyk instalace (pouze Angličtina)

3. Zvolte lokaci instalace (Other)

4. Installer detekuje společný adresář pro Hyperion produkty
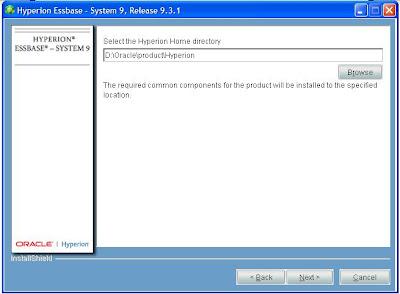
5. Vyberte adresář pro Essbase Clienta
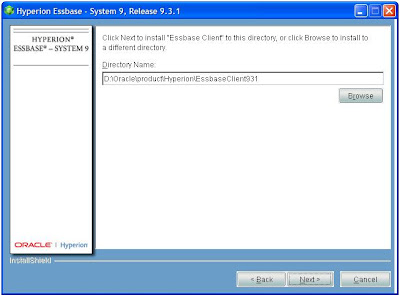
6. Zvolte typ instalace

7. Zvolte komponenty, které chcete instalovat
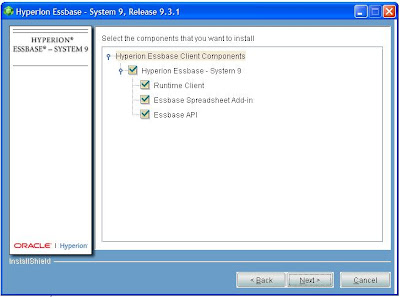
8. Vyberte znakovou sadu
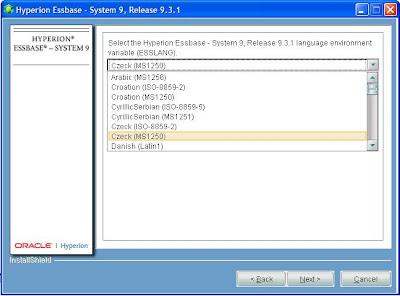
9. Spusťte instalaci (doba běhu cca 1 minuta)
II. Konfigurace Essbase Spreadsheet Add-in for Excel
V případě, že chcete používat Essbase Spreadsheet Add-in for Excel, musíte jej zaregistrovat.
1. Spusťte „Register Spreadsheet Add-in“ (All Programs > Hyperion > Essbase Client)
2. Spusťte MS Excel – zde by se mělo oběvit nové menu Essbase
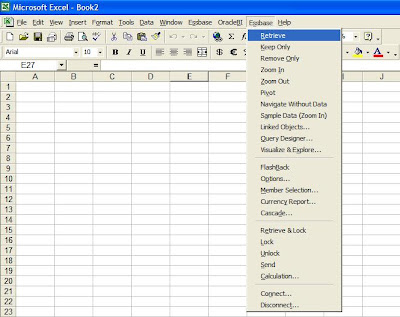
V případě, že se neobjeví - zapněte jej přes Tools > Add-Ins
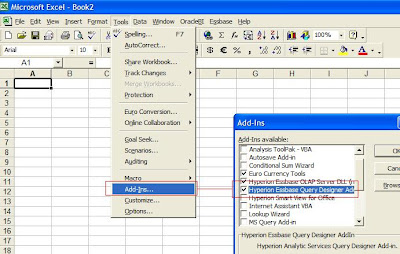
III. Používání Essbase Spreadsheet Add-in for Excel
Essbase Spreadsheet Add-in je komponenta umožňující vytvářet, modifikovat a ukládat dotazy oproti Essbase databázím přímo z prostředí MS Excel. Základní možnosti práce jsou uvedeny níže.
Připojení k databázi
Dvakrát klikněte „levou“ myší do jakékoliv buňky Excelu nebo z menu Essbase > vyberte Connect > vyplňte heslo > zvolte Update a ze seznamu databází si některou vyberte
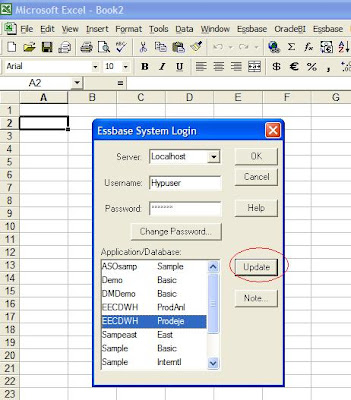
Refresh dat
Dvakrát klikněte „levou“ myší do jakékoliv buňky Excelu nebo z menu Essbase > vyberte Retrieve
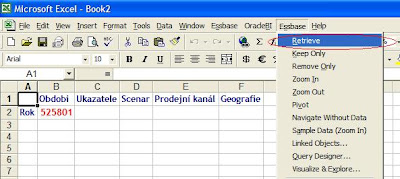
Drill down
Dvakrát klikněte „levou“ myší na dimenzi přes kterou chcete drill down nebo z menu Essbase > vyberte Zoom In
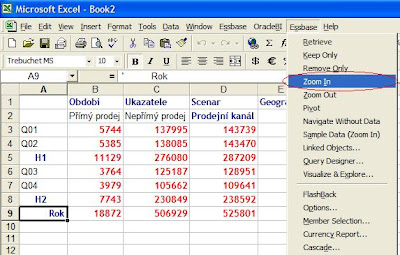
Drill up
Dvakrát klikněte „pravou“ myší na úroveň dimenze pro kterou chcete drill up nebo z menu Essbase > vyberte Zoom Out
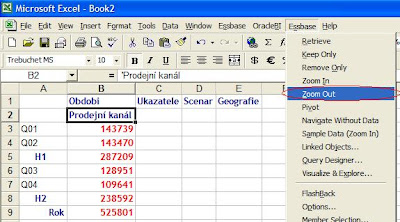
Pivoting / rotace
„Pravou“ myší chyťte dimenzi a přetáhněte ji na požadované místo nebo z menu Essbase > vyberte Pivot
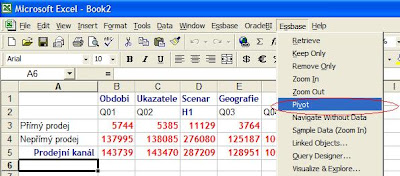
Vložení poznámky
Dvakrát klikněte „levou“ myší do jakékoliv buňky obsahující data nebo z menu Essbase > vyberte Linked Objects ...
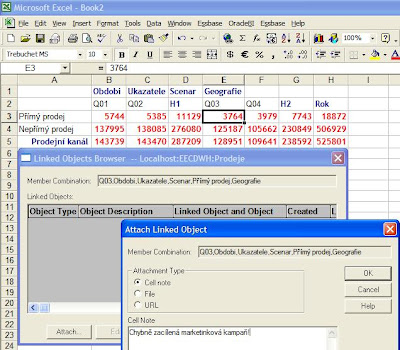
Zpětný zápis (writeback)
1/ Zamkněte buňky – menu Essbase > Lock
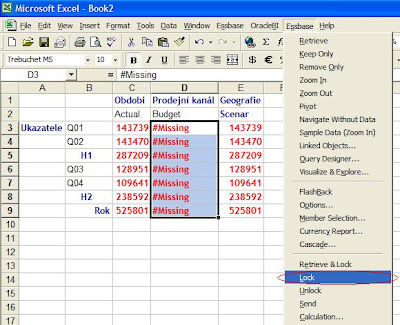
2/ Doplňte/změňte hodnoty buněk na nejnižší úrovni hierarchie a pak z menu Essbase > vyberte Send
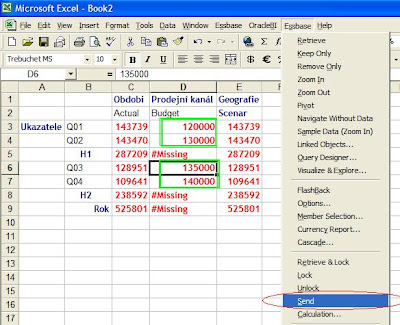
3/ Dopočítejte agregace pro vyšší úrovně v hierarchii – z menu Essbase > vyberte Calculation...

Query Designer
Umožňuje vytvářet, modifikovat a ukládat dotazy, navrhovat zobrazení reportu, filtrovat data, nastavovat třídění, restrikce atd. – z menu Essbase > vyberte Query Designer
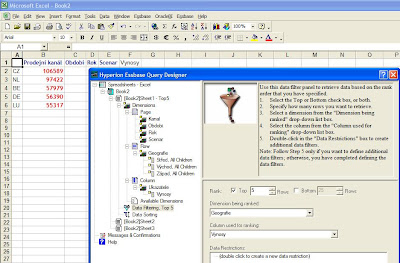
IV. Používání Essbase Visual Explorer
Essbase Visual Explorer je komponenta umožňující vytvářet sofistikované vizuální analýzy včetně možností jako je definování vlastních kalkulací (např. difference, % differ., running total, moving calculation, year to date, year over year, previous, next, first, last, ...), vytváření vlastních skupin prvků dimenzí (custom / calculated members), psát anotace, komentáře nebo vkládat „Trend lines“ (Linear, Logarithmic, Polynomial, ...).
Z výsledných analýz je možné sestavovat dashboardy, případně generovat PDF výstupy nebo sestavy do MS Excel případně data pro MS Access. Visual Explorer je přístupný z menu Essbase > Visualize & Explore ...
Spuštění aplikace
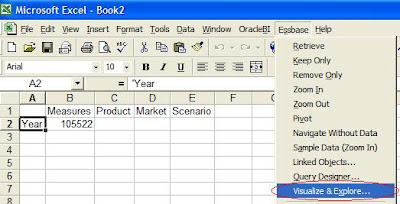
Základní vizualizace pomocí kontingenční tabulky

Nabídka alternativních typů vizualizace dat
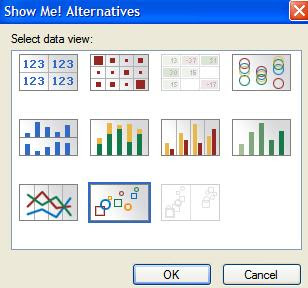
Alternativní vizualizace dat – Sales vs. Profit
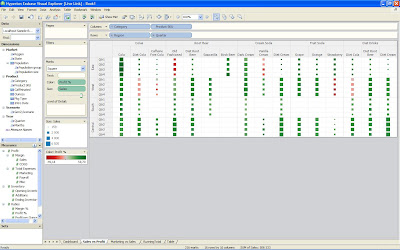
Alternativní vizualizace dat s vlastním výpočtem – Running Totals
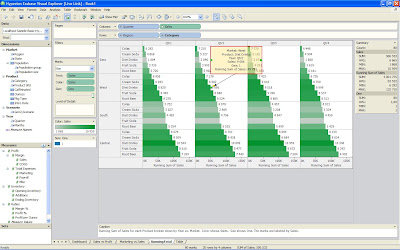
Alternativní vizualizace dat proložená „Trend lines“ – závislost prodejů na marketinkových kampaní
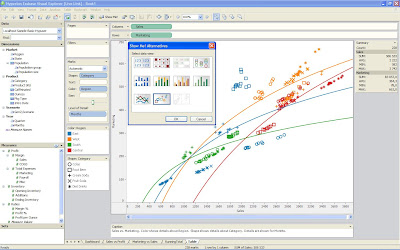
Dashboard složený z různých analýz
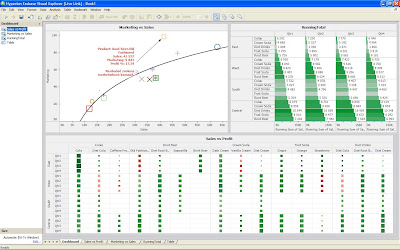
Příští díl bude věnován architektuře Essbase, definování a vytváření dimenzí, hierarchií, kostek + mapování na zdrojová data pro load. To vše pomocí Essbase Administration Services.
Erik Eckhardt (eec).
Přihlásit se k odběru:
Příspěvky (Atom)



